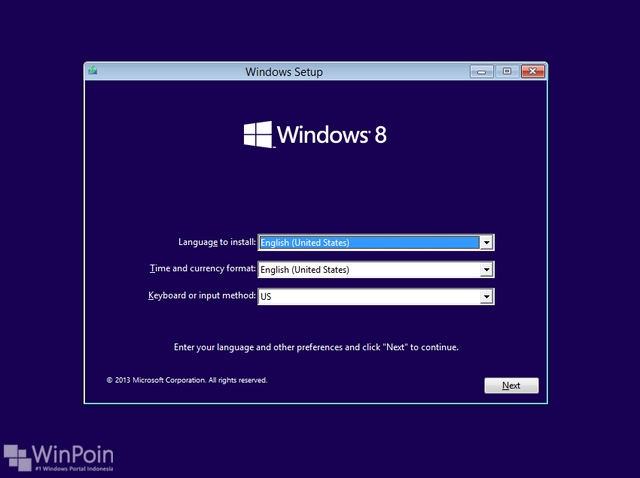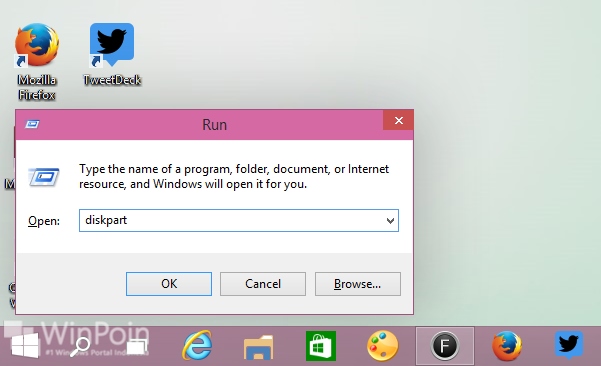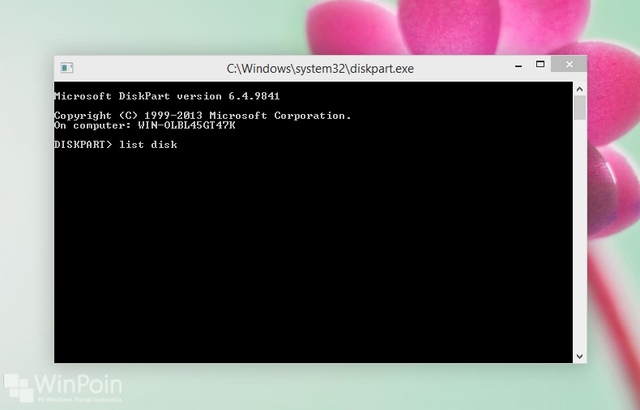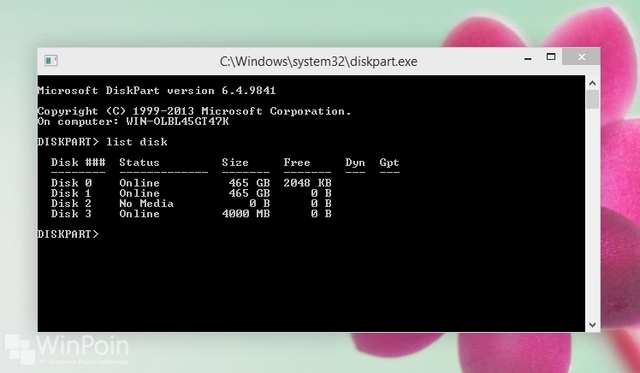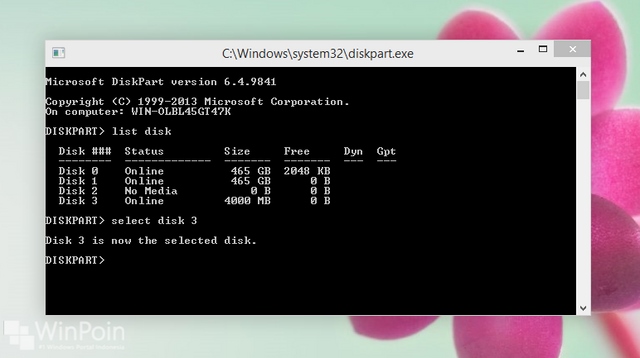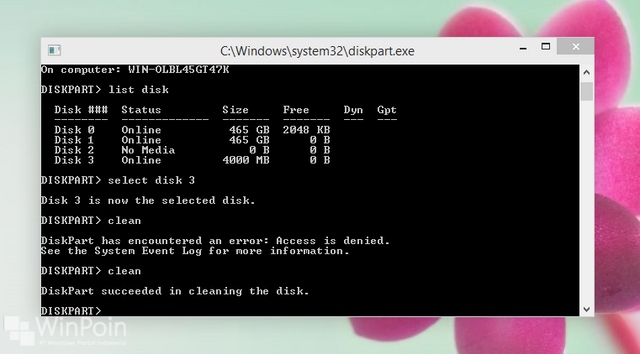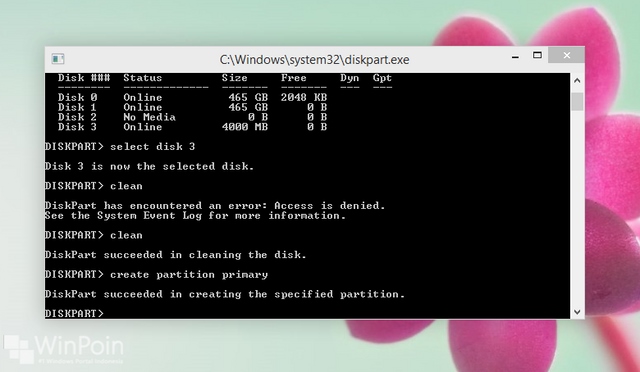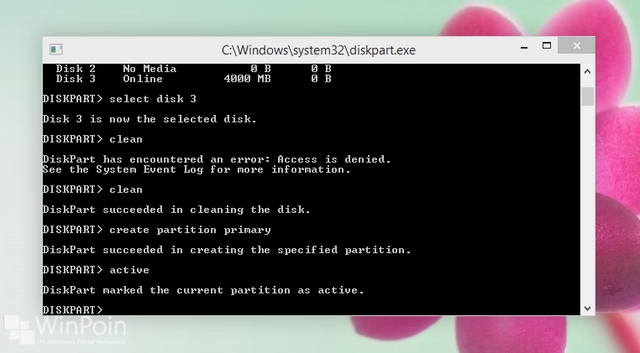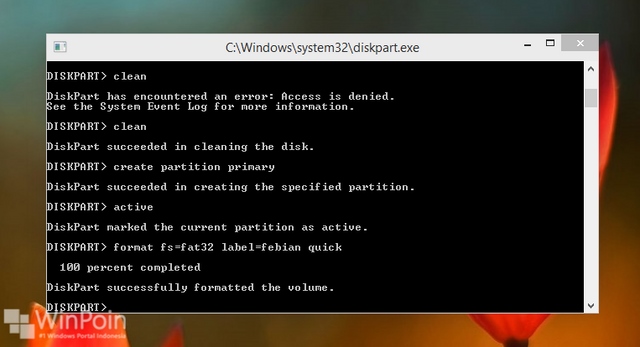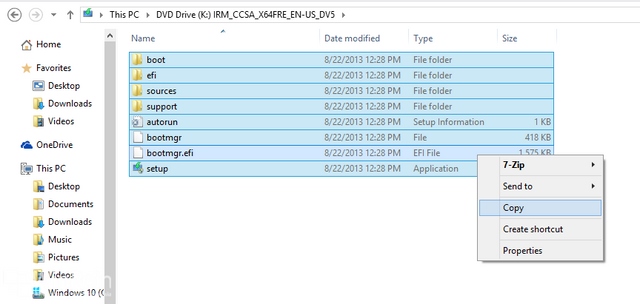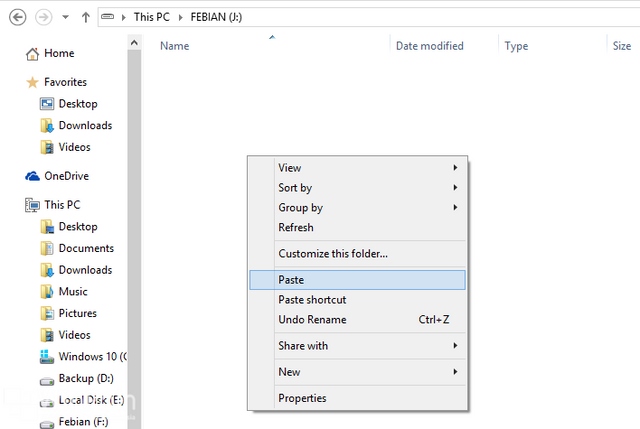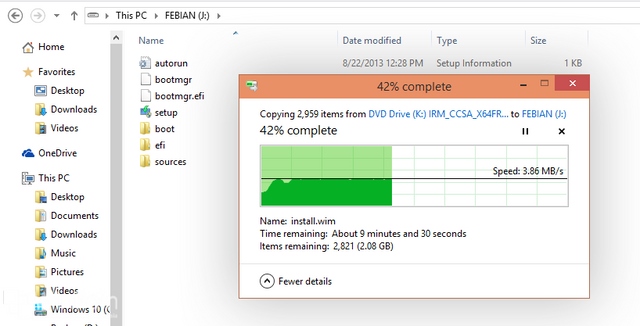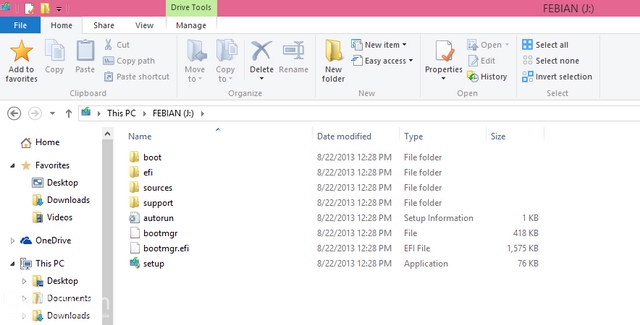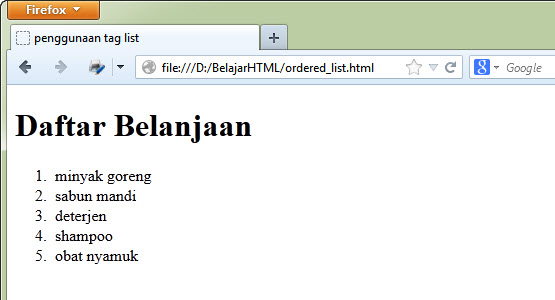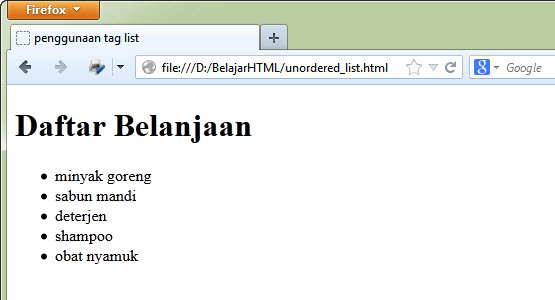Pada kesempatan kali ini saya akan berbagi trik tentang bagaimana cara Trik Agar Download di Google Drive tidak terkena Limit
Pernahkah saat kalian Mendownload File apapun dari Google Drive mendapat masalah seperti yang di bawah ini??
Berikut akan saya Jelaskan tutorialnya.. Monggoh di simak
CARA PERTAMA
1. Buka https://drive.google.com lalu login dengan akun Gmail anda
2. Apabila sudah masuk, berikut adalah gambaran dari google drive baru anda
3. Buka Link Google Drive yang terkena Limit tadi Lalu klik pada Tombol berikut
4. kembali ke akun Drive anda, nah kan sudah ada folder yang tadi anda tambahkan, lalu buka Folder tersebut
5. di dalam folder tersebut ada file yang terkena Limit tadi, coba klik kanan lalu pilih "Buat Salinan"
6. buka Drive Saya yang ada di menu sebelah kiri, nah kan terlihat file hasil dari salinan tadi
CARA KEDUA
Langkah 1: Ubah link download
Link download di website sering mengambil bentuk:
https://docs.google.com/uc?id=0By7-J8btgLM6anNESzJiRGhfXzQ
atau
https://docs.google.com/uc?id=0By7-J8btgLM6anNESzJiRGhfXzQ&export=download
Pertama Anda ubah: "https://docs.google.com/uc?id="
Menjadi --->>> "https://drive.google.com/#folders/"
Lalu hapus baris--->> "&ekspor=download"
Maka link yang akan menjadi
https://drive.google.com/#folders/0By7-J8btgLM6anNESzJiRGhfXzQ
Langkah 2: Buat Salinan file tersebut seperti yang sudah saya contohkan di CARA PERTAMA
.png)
.png)
.png)
.png)
.png)
.png)
.png)
.png)
.png)